- Product
Adding judges to a session
There are a range of options to add Judges to a session

How will my Judges be informed about the session I am inviting them to?
Depending on the option you choose your Judges may receive an automated email informing them that they have been invited to participate as a Judge in your session, or you may have to tell them yourself (in the case where you have created generic usernames).
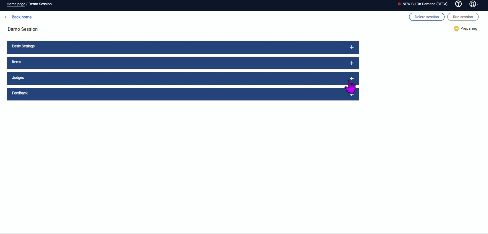
What options do I have to invite Judges?
There are currently four different ways of inviting Judges to a session.
There is more than one way to create multiple users giving you even more options. It is possible to create named or generic users. There is also the option to create a standard password.
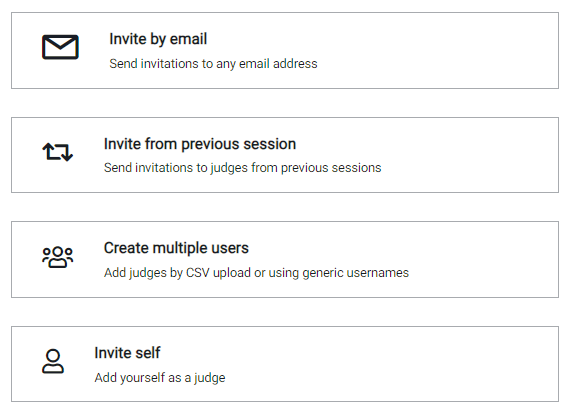
How do I know if my Judges have accepted my invitation?
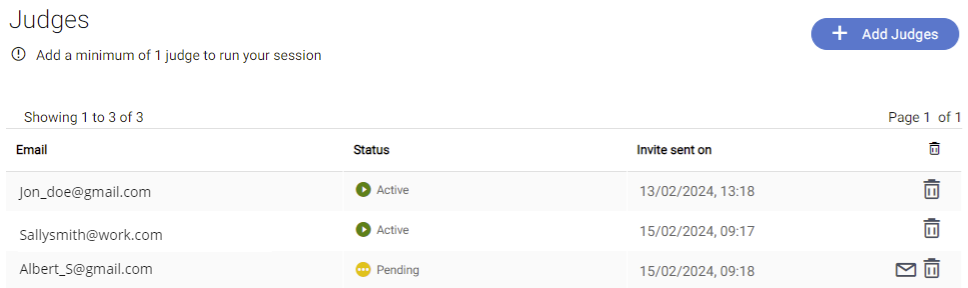
You can easily track the progress of your Judge invitations. There are options to resend the invitation email and to revoke invitations.
How do I know if my Judges are doing any work?
As the session progresses you will have real-time insight into your Judge performance.
The Judge Progress tab helps you to understand how each judge is contributing to the session.

In the Judgements tab you can see in detail how each judgement has been made. By using the filter functionality, you can get a clear understanding of how your session is performing.
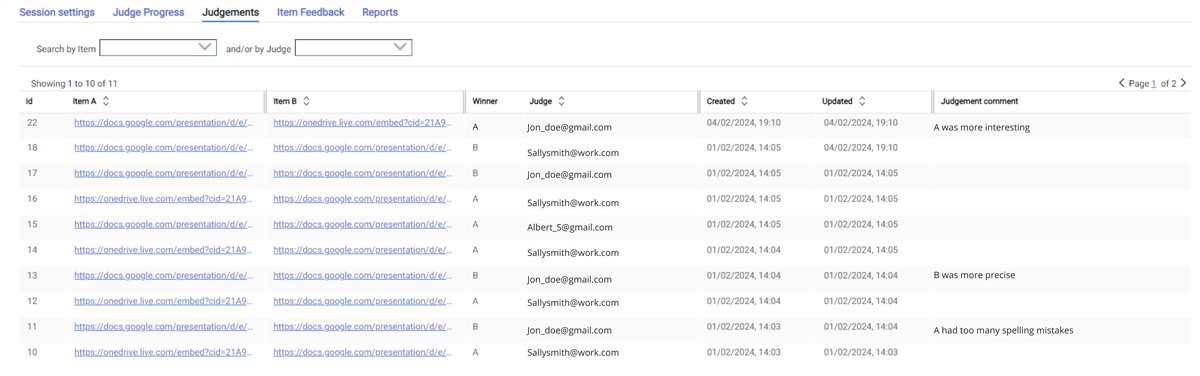
Test your knowledge
Five quick questions to test your understanding
